超簡単にマイクラサーバーを建てたい人必見!
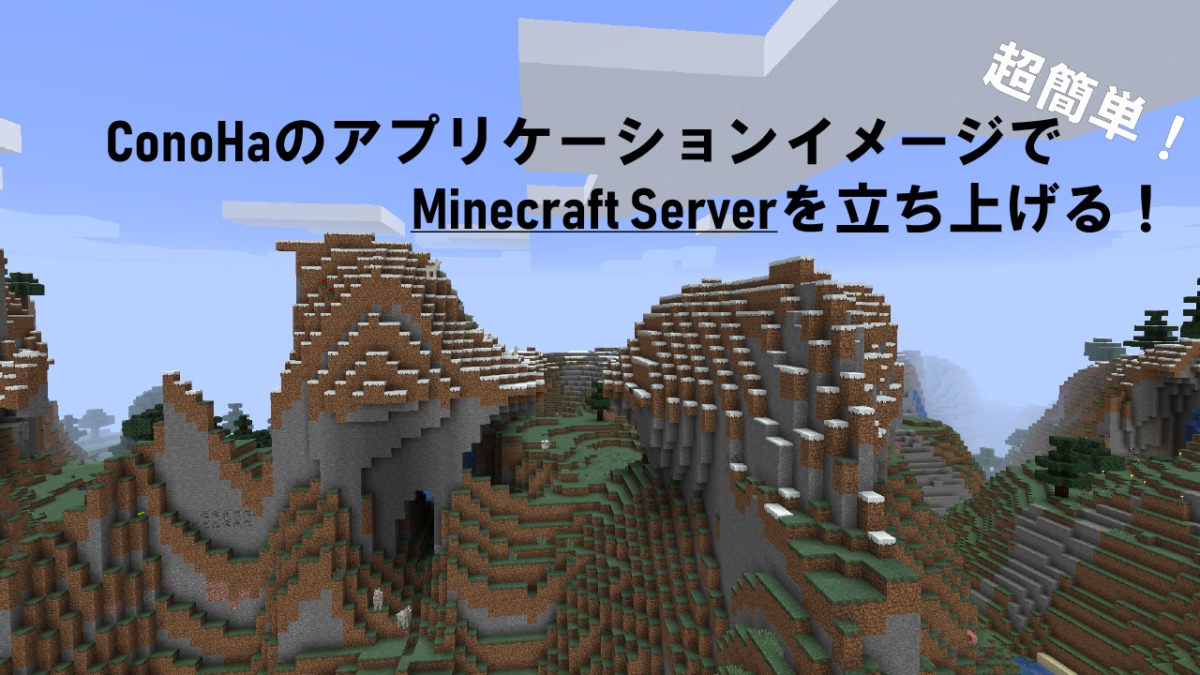
マインクラフト(Minecraft)をやっていると、友達とやりたくなりますよね!今回は、超簡単にマイクラサーバーを立ち上げる方法を紹介します!
今回、立ち上げるためには、ConoHaのVPSにあるマインクラフトのアプリケーションイメージを使います。
2GBのプランでサーバーを立ち上げてみました。とても簡単でしたので、構築の仕方を含めて、シェアしたいと思います。
ConoHaのVPSとは
まずはじめに、VPSはVirtual Private Serverの略で、一台のコンピュータ(パソコン)上で仮想的に何台ものOSを起動する技術のことです。一つのパソコンで用途に合わせて複数起動したり、ConoHaのVPSのように、一台のハイスペックPCを数人でシェアしながら使うための技術です。
一台のパソコンをシェアしますが、シェアしている他人のデータなどにはアクセスできないようになっているので安心です。高いスペックのCPUをシェアして使うことができます。
ConoHaのVPSは全てSSDで構成されています。メモリの容量によってプランが分かれています。マインクラフトのサーバーの場合は2GB以上を選択するのがオススメされています。VPSですので、自分で設定をすれば、メールサーバーやWebサイトを構築することも可能です。また、ConoHaの最大の特徴として、サーバーを新規で契約する時に初期手数料が発生しません。また、時間ごとに料金が発生するため、とても経済的です。2GBの場合は1時間2.5円、1ヶ月1,750円で、1ヶ月で1,750円を超えないようになっています(ちなみに税抜き表示です)。そのため、ConoHaのVPSはちょっとサーバーを立て直したり、トライしてみたりするのに大変便利なVPSサービスです。
また、立ち上げもスムーズでパスワードの設定の他はクリックだけでサーバーが簡単に立ち上げられ、しかもそのサーバーは30秒ほどで起動されます。さらに、サーバーのイメージを50GBまで保存しておくことができます。これにより、サーバーでのデータを丸々バックアップすることができます。例えば、マイクラの設定を変更する前にバックアップをとり、マイクラのサーバー変更したとします。この時、サーバーの変更で不具合が起きてしまい、立ち上がらなく無ったときは、数クリックで、バックアップを取った木の状態まで戻すことが可能です。
このように、ConoHaのVPSは難しい部分が大変少なく簡単にサーバーを契約することができるVPSサービスとなっております。
ConoHaのアプリケーションイメージでマイクラサーバーをたてる
今回、初めてConoHaのアプリケーションイメージ![]() でマイクラサーバーを立ち上げたのですが、とても簡単にできてかなり驚きました。
でマイクラサーバーを立ち上げたのですが、とても簡単にできてかなり驚きました。
まず、ConoHaのWebサイトにアクセスし、アカウントを作成したら、右上にある支払設定を忘れないうちにしておきましょう。支払は、クレジットカードの他に、チャージ型のもの(これはコンビニやAmazon Payなどでチャージできます)、クーポン(ConoHaカードなど)があります。要件を満たす学生の方は、ConoHaカードは学割で購入することができますので要チェックです。
支払設定が終わったら、サーバーを契約していきます。ログインをして、左上にあるサーバー追加をクリックします。すると、サーバーの基本設定を行う部分が出てきますので、選択をしていきます。リージョンは日本、サービスはVPSを選択します。
プランはメモリのサイズごとに512MBから64GBまでありますが、マインクラフトのサーバーの場合は2GB以上が推奨されています。マイクラサーバーの要件は1GBなので、OSなどのことを考えると、2GBが打倒になってくるのだと思います。
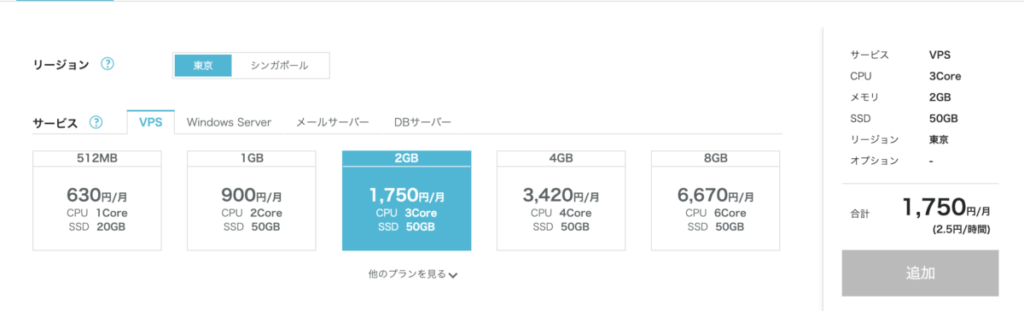
次に、イメージタイプを選択します。ここで、マインクラフトのアプリケーションイメージを選択します。アプリケーションを選択すると、Minecartという項目が出てくるのでこちらを選択します。
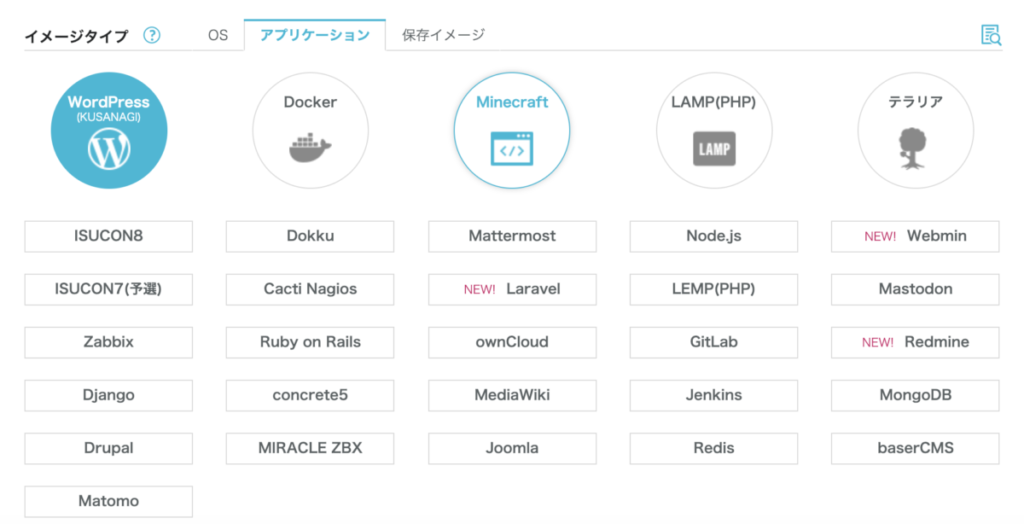
そして、最後にrootパスワード(サーバーにログインする際に必要なパスワードです。強力なパスワードを設定しましょう。)を入力し、サーバーの名前をつけます。こちらは好きな名前をつけます。私は「minecraft-2019」としました。これらを記入したら、右側にある追加を押すと、サーバーが自動的に立ち上がります。
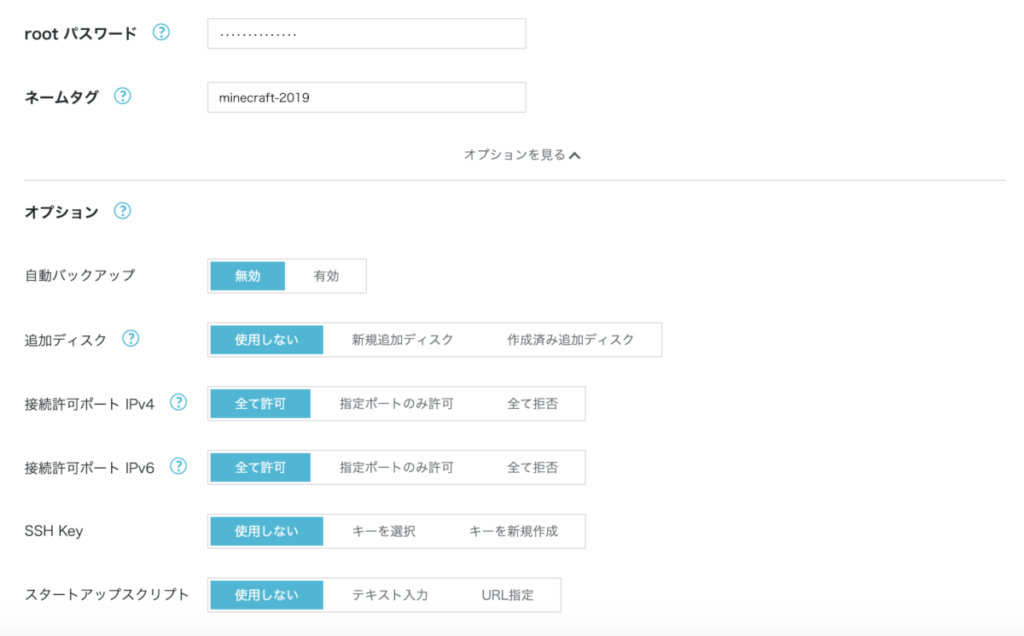
左側のサーバーをクリックすると契約しているサーバーのリストが表示されます。先ほど設定したネームタグをクリックしてみましょう。
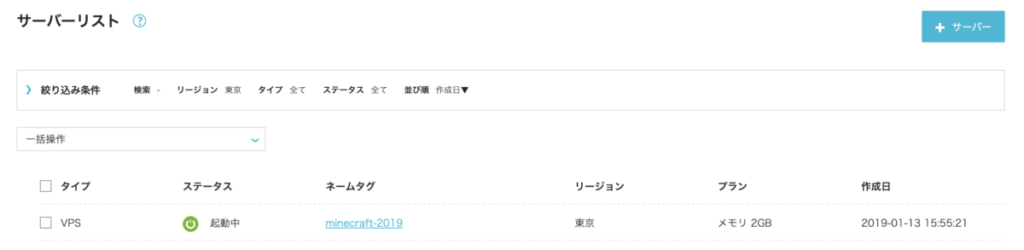
すると、サーバーの詳細が閲覧できるページにアクセスできます。アクセスをすると、ネームタグの右側のカッコの中にIPアドレスが表示されます。
例: minecraft-2019(123.123.123.123)
のような形です。このカッコの中の数字が構築したサーバーのアドレスになります。同じページのネットワーク情報のIPアドレスの欄からも確認が可能です。
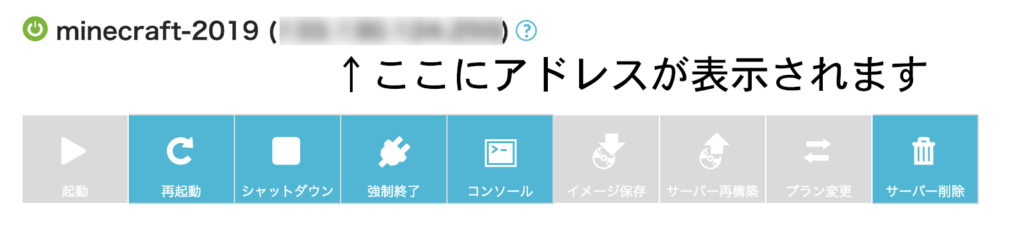
ここまで確認できればあとはこのIPアドレスを友達に教えてサーバーに追加してマイクラで遊ぶだけです。マイクラの画面からサーバーの追加すればOKです。2019年1月13日ではマイクラの最新バージョン1.13.2がインストールされていました。
ゲームを起動したら、マルチプレイを選択し、下から2段目のサーバーを追加(画像ではAdd Server)をクリックします。
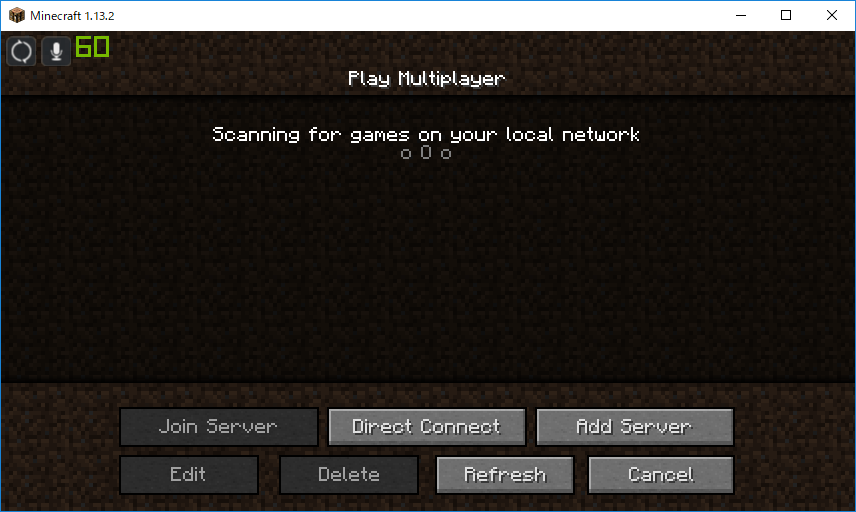
するとサーバー設定ができるので、サーバー名(Server Name)にサーバーの名前と、サーバーアドレス(Server Address)に先ほどのIPアドレスを入力し、完了(Done)をクリックします。
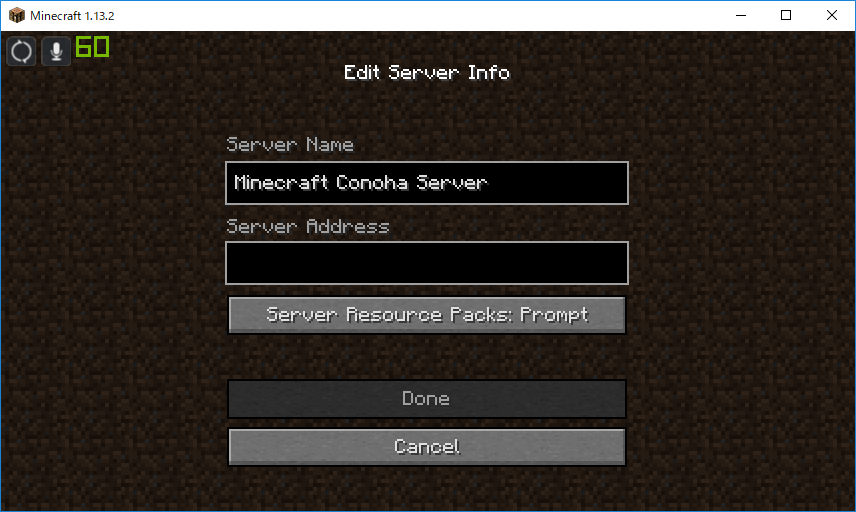
すると、サーバーが追加されるので、クリックして入りましょう。
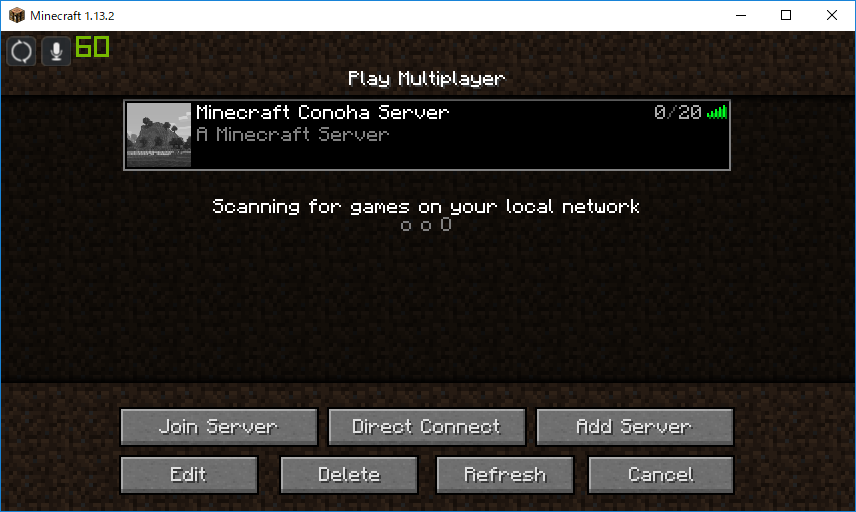
入れたら、あとは遊ぶだけです。楽しいクラフター生活を送りましょう。
ConoHaのVPS 2GBプランでマイクラサーバーを立ててみて
私の仲間だと同時接続で4人ですが、2GBプランで十分快適に動いており、特に不満もありません。今後、サーバーの人数が増え、動作が重くなるようでしたらアップグレードを検討しています。ConoHaサーバーであれば簡単にサーバーを立てることができるので以降も楽チンです。また、アプリケーションイメージのおかげで大変簡単に立ち上げることができました。黒い画面で文字を入力することなくサーバーを立てることができました。
ConoHaのVPSで簡単にサーバーの構築から、マイクラサーバーの立ち上げまでほとんどクリックだけで大変スムーズに5分ほどできました。VPSですのでお金はかかってしまいますが、皆さんも是非検討してみてはいかがでしょうか?
サーバー設定など
ConoHaのVPSのMinecraftアプリケーションイメージは全てデフォルトの設定になっています。難易度はeasy、PVPはあり、ゲームモードはサバイバルモードなどです。今後、ConoHaのアプリケーションイメージでの設定方法や、ワールドの再起動や、再生性、シードの調べ方などを記事にしていきます。
