ConoHaで構築したマイクラサーバーのバックアップを取る
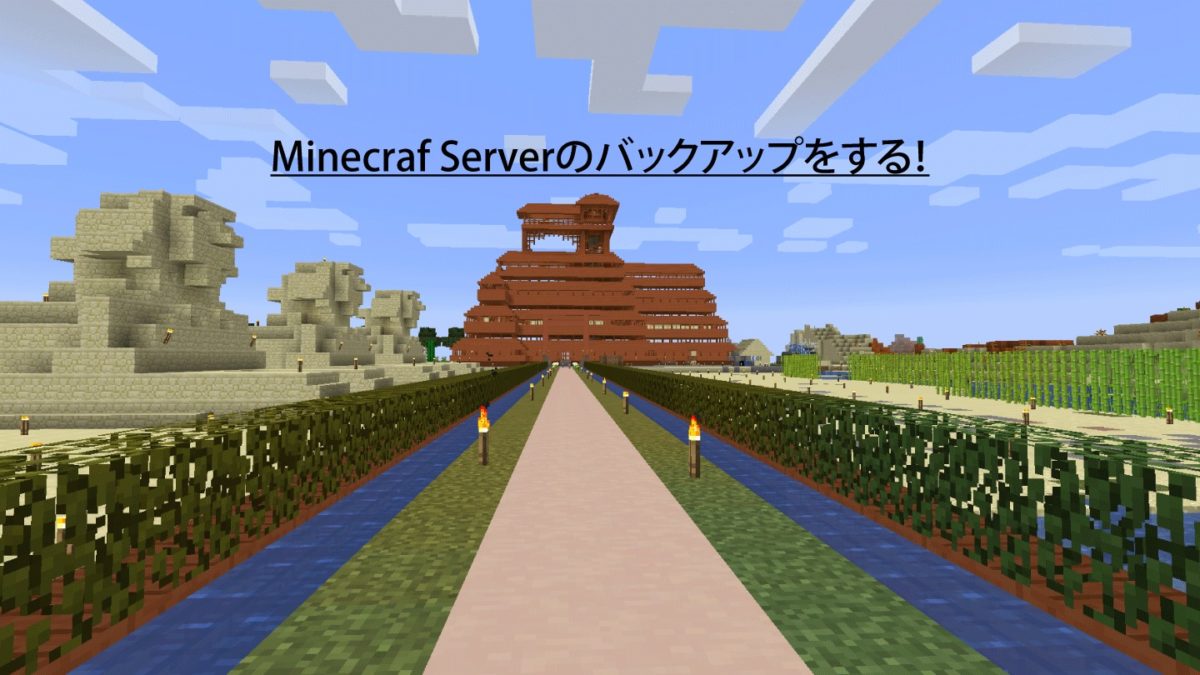
ConoHaのアプリケーションイメージを使用して構築したマイクラ(Minecraft)サーバーのバックアップを取る方法です。
マルチで友達と作ったワールドがなくなっては悲しいので、バックアップを取る方法を解説します。
必要なもの
まず、CONOHAのアプリケーションイメージで構築したものをバックアップをするのに必要なものは、次の通りです。
バックアップに必要なもの
- サーバーのIPアドレス
- サーバーを立ち上げたときのパスワード
- ファイル転送ソフトウェア(FileZilla)
前回の記事で、teratermというソフトウェアを使って、サーバーに接続しました。そのときに使用したパスワードと、IPアドレスが必要になります。詳しくは下の記事を見てください。
今回は、FileZillaというソフトウェアを使用します。公式サイトからダウンロードします。Clientと、Serverとあるのですが、Clientをダウンロードします。
接続してバックアップを取ろう
FileZillaをダウンロードして、インストールを完了し、起動すると、次のような画面が表示されると思います。
少し説明すると、ローカルサイトと表示されているところが、接続しているPCのフォルダやファイルを表示しています。反対側のリモートサイトという部分は、接続先のサーバーのファイルが表示されます。
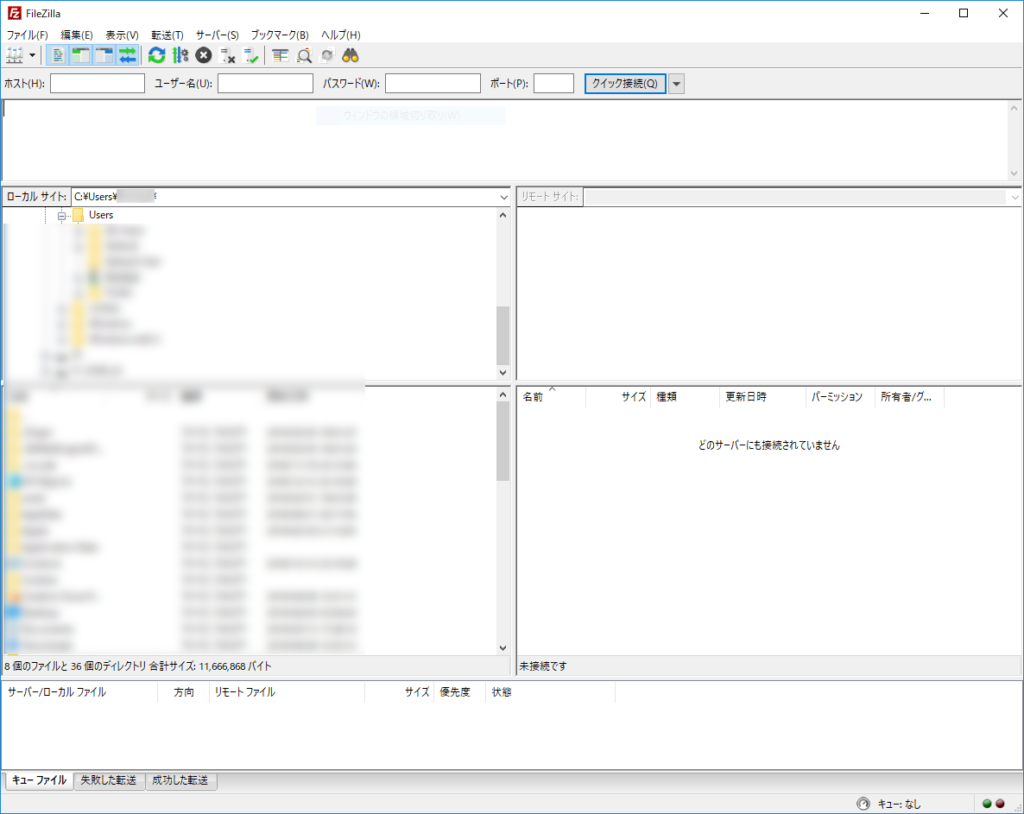
FileZillaが無事に起動できたら、サーバーの設定を入力します。
ホストにはIPアドレスを、ユーザー名はrootを、パスワードはCONOHAのサーバーを立ち上げたときのパスワードを、ポート番号には22と入力しましょう。入力をしたら、クイック接続をクリックすると、接続されると思います。
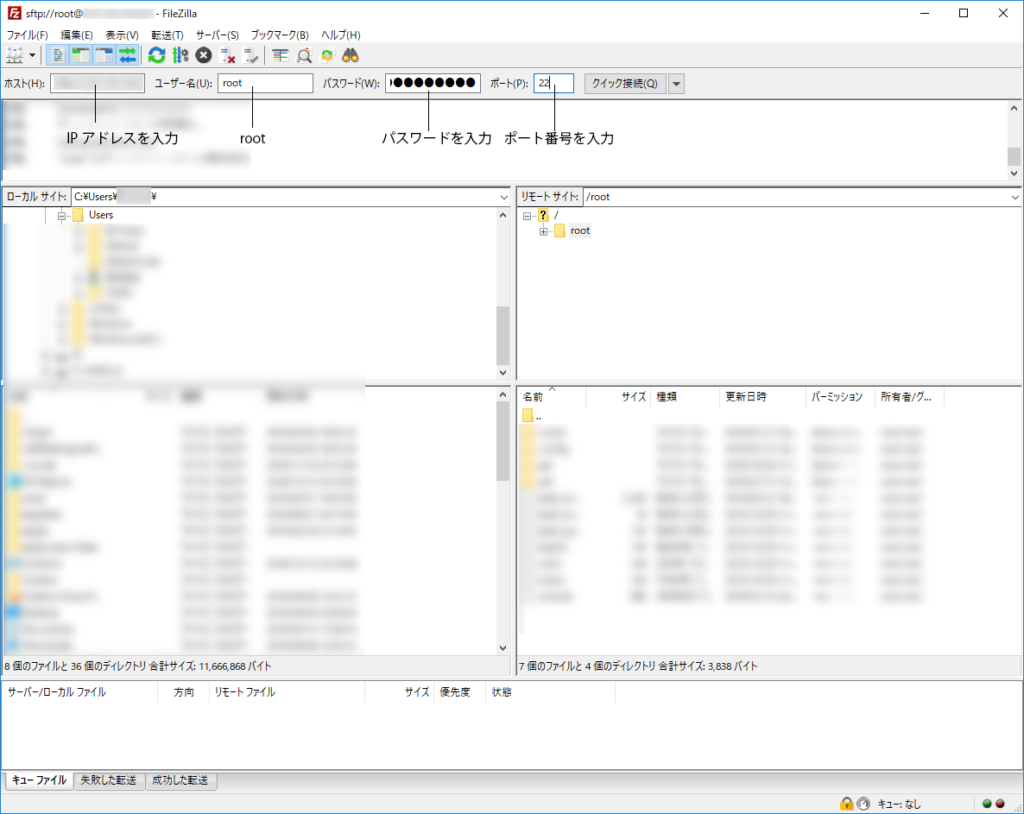
接続をしたら、リモートの隣のボックスに「/opt/minecraft_server」と入力しエンターを押します。これで、minecraftの設定ファイルなどが入っているフォルダにアクセスします。
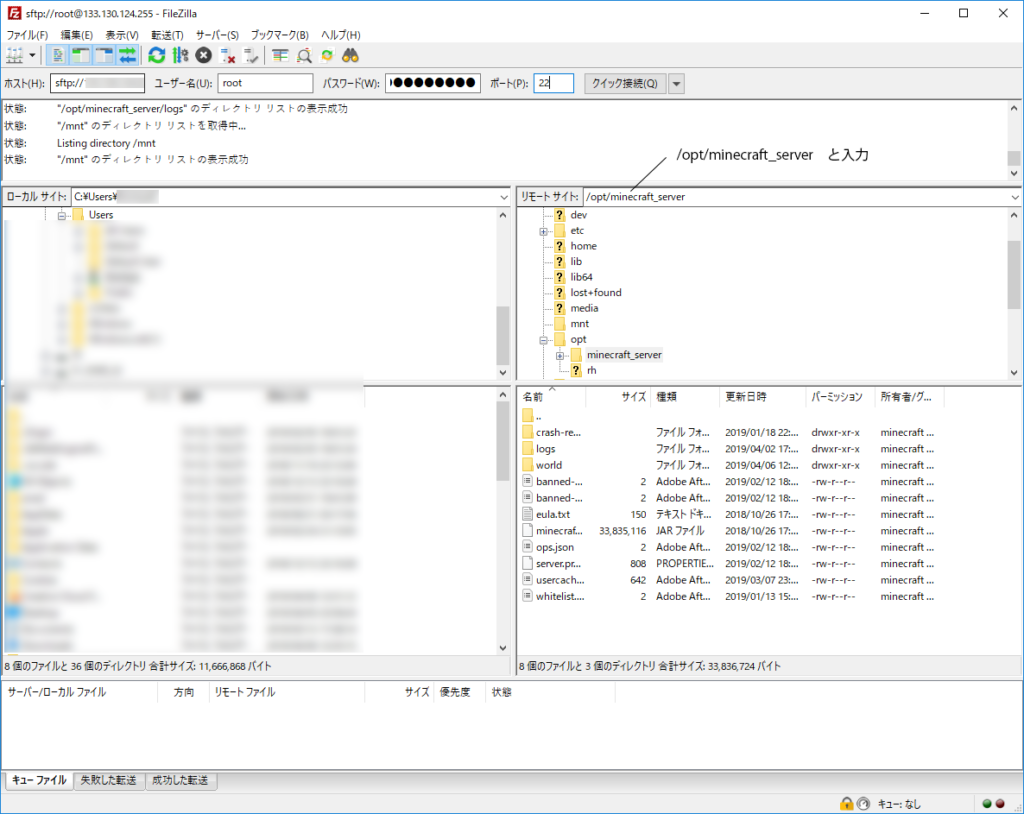
マイクラサーバーでは、worldというフォルダの中にすべてのワールドデータが入っているのでこれをダウンロードします。必要に応じてserver.propertiesファイルもダウンロードしましょう。
左側の、ローカルサイトと表示されている部分を、ダウンロードしたいフォルダに変更しましょう。デスクトップなどをクリックしてデスクトップフォルダにアクセスし、そこに保存するのがわかりやすくていいかもしれませんね。
ローカルサイトの場所を変更したら、ダウンロードしたいworldフォルダを右クリックしてダウンロードを選択すれば、ダウンロードが始まります。
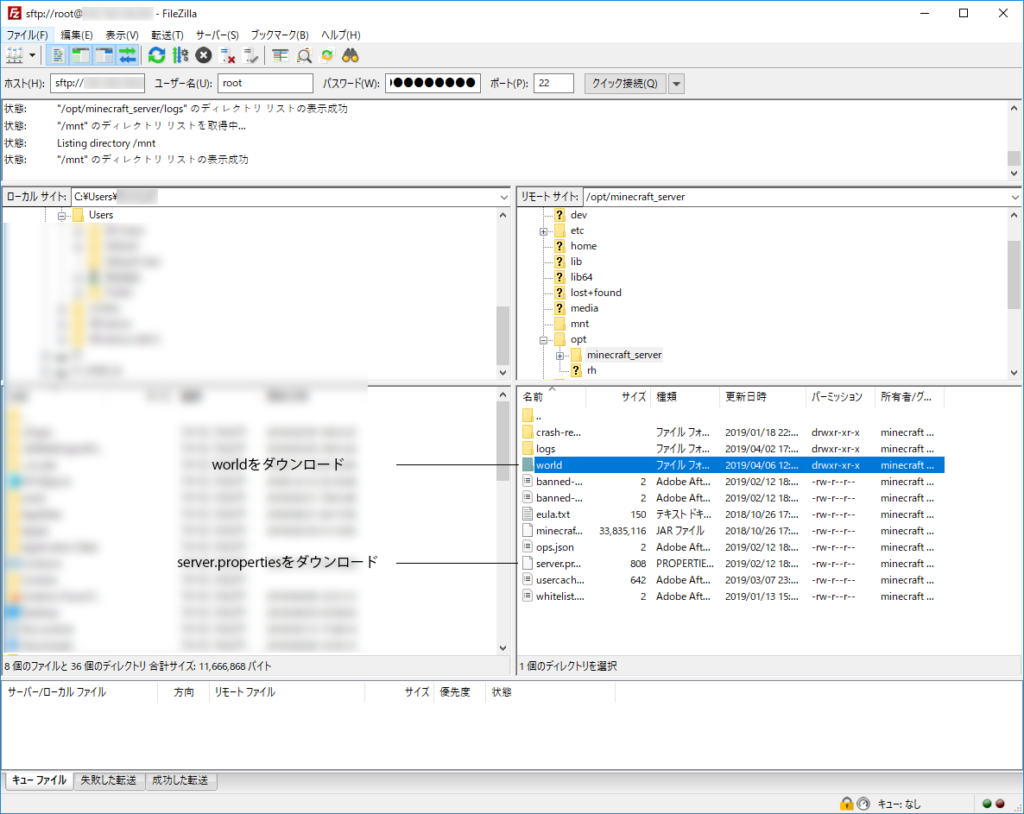
ダウンロードが完了すると、worldフォルダが、保存先にあるのが確認できると思います。あとは、worldフォルダの名前をわかりやすい名前などに変更して、保存すれば完了です。
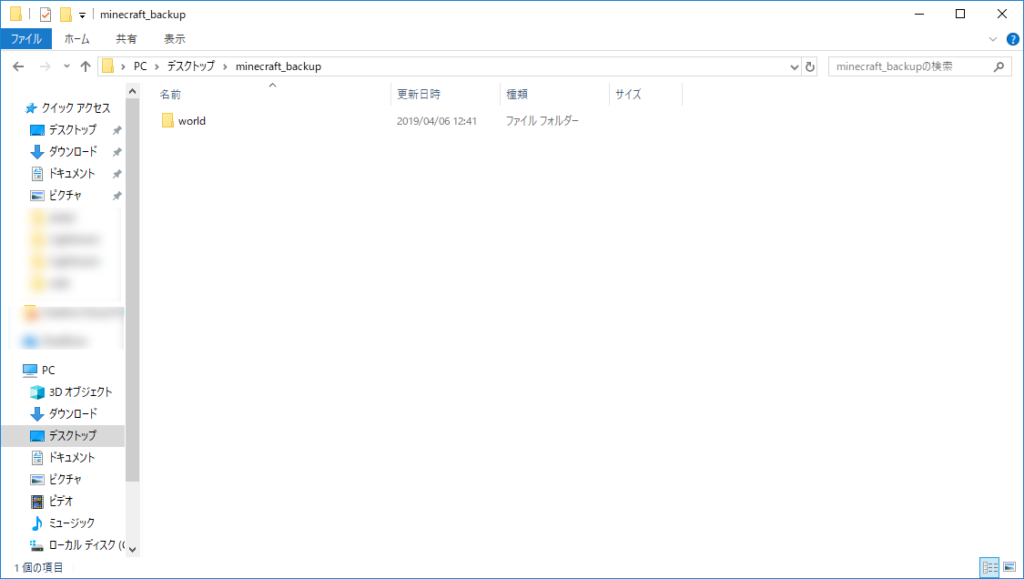
もし、バックアップを復元したいときは、ローカルサイトからworldフォルダを右クリックしてアップロードすれば完了です。
まとめ
CONOHAで構築したマイクラサーバーをバックアップする方法を解説しました。FileZillaを使うことで簡単にファイルをダウンロードしバックアップすることができます。

