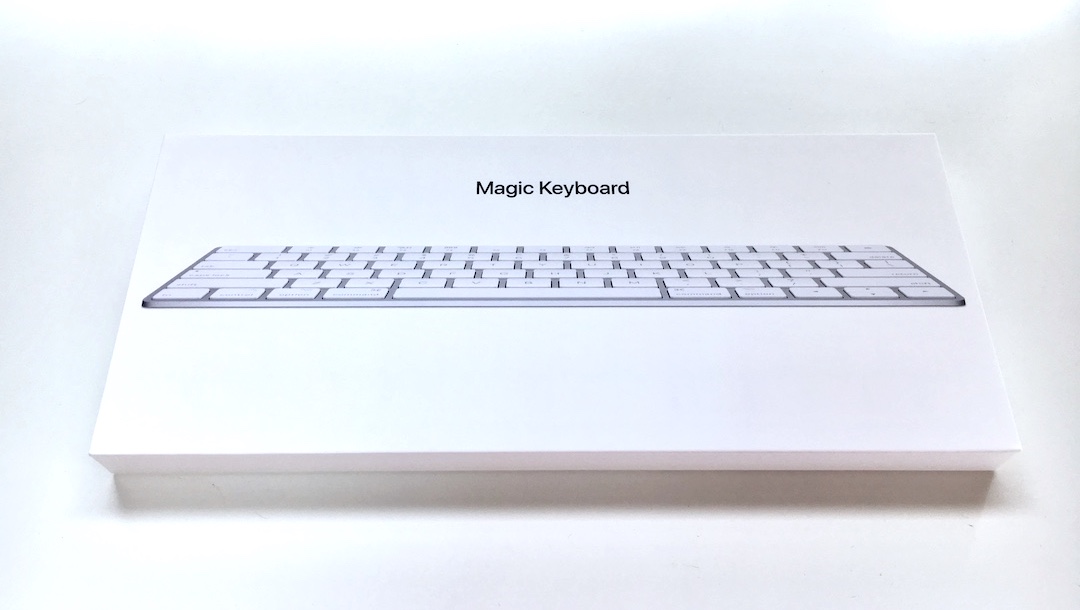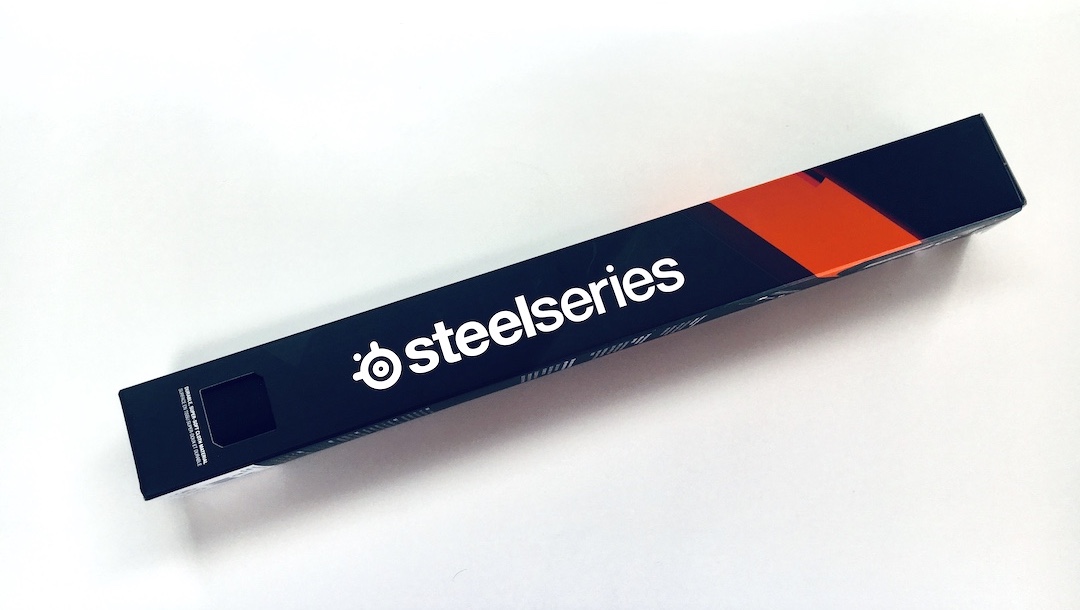MacBook Proをデスクトップ化して快適な環境を作る方法
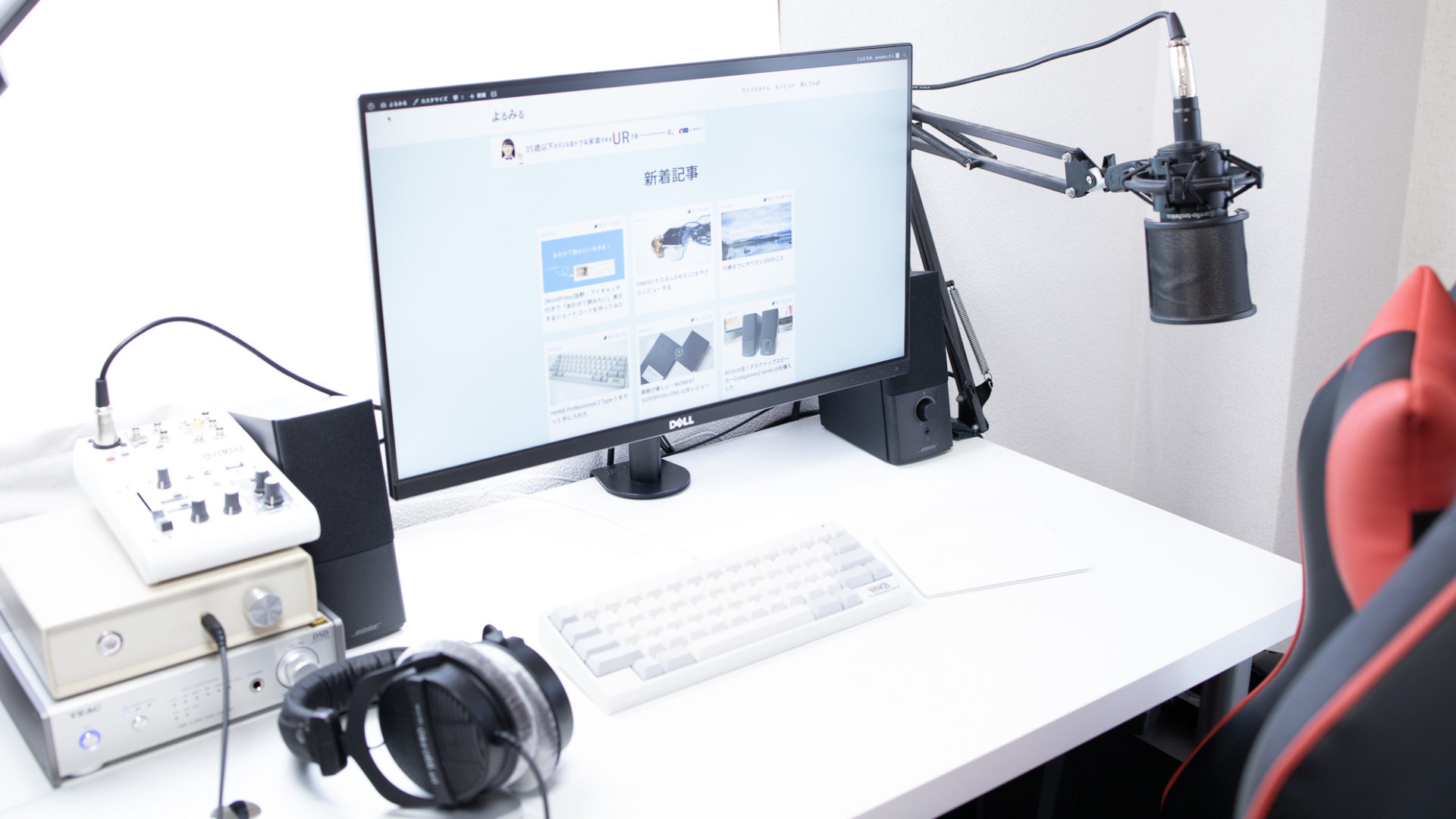
普段から持ち歩くMacBook Proを家ではより快適な環境で使いたい。
普段からMacBook Proを持ち運んでいますが、家だと大きな画面で作業したいなーと思うようになり、少しずつデスクトップ化のことを考えて色々と購入してみました。最近になりやっとMacBook ProをType-C一本で繋げる、快適な環境が手に入りました。
仕事でもめちゃくちゃ、メインで使っているMacBook Proをデスクトップ化でき、快適に作業が楽になりました。
MacBookをデスクトップ化に必要なもの
デスクトップ化するにあたり、大きなモニターでの作業ができるようにするということを目標とします。
私は、Thunderbolt 3 (USB-C)搭載のMacBook Pro 13inchのTouch Barモデルを使っています。そんな私の環境で揃えたものを以下の4つです。
- モニター
- キーボード
- マウスパッド
- HDMIケーブルとType-Cの変換アダプタ
今回は、MacBook Proのモニターと接続するモニターを両方使うわけではなく、外部のモニターのみを使用するクラムシェルモードを使うことにしました。そのため、MacBook Proは画面を閉じてそっと置いておくだけで良くなります。立てたりするとスペースの節約になります。
私の使用しているMacBook ProはHDMIやmini DisplayPortなどは搭載していないので、まずモニターに繋ぐのにはUSB-CやThunderbolt 3接続できるモニターか変換するアダプターが必要になります。今回は純正のアダプターを用意しました。
クラムシェルモードでの必須条件
MacBook Proを外部モニターに接続し、MacBook Proのモニターを使用しない使い方をクラムシェルモードと呼びます。クラムシェルモードにはいくつかの条件が必要です。詳しくはAppleの公式サイトに記載されています。
- Macが電源につながっていること
- キーボードがつながっていること
- マウスがつながっていること
- 外付けのモニターにつながっていること
セットアップは、MacBook Proを起動し、必要なものを接続し、MacBook Proが外部モニターを認識したら画面を閉じるだけで完了します。2回目以降はこれらを接続し、キーボードやマウスを動かすと起動させることができます。
MacBookをクラムシェルモードで使用してデスクトップ化
電源とマウス、キーボード、モニターとその接続ケーブルがあれば、簡単にクラムシェルモードは始めることができます。
全てを接続をしたのが下の写真です。
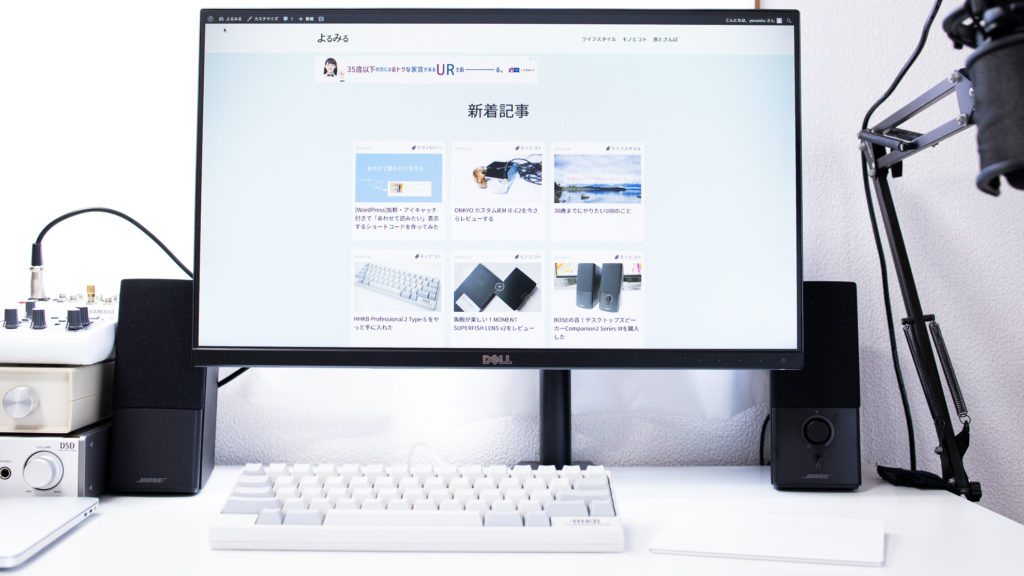
キーボードやマウスは用意せずモニターだけ接続して、上下で使用していたことがあるのですが、目線が動き疲れるので、デスクトップ化をしたいと決意したのですが、1枚の大きなモニターで作業ができるので快適でした。
また、多くの人がレビューしている通りで、USB-Cを一本(私の場合はアダプター)接続するだけで使えるようになるのは大変、便利だと感じています。BluetoothのMagic MouseやMagic Keyboardを使用すれば、接続ケーブルが少なくなり机の上を片付けたり移動させたりするのもとても楽になります。
私の場合はType-C、HDMI変換アダプタに、HDMIとMacの充電器を接続しています。

おすすめの周辺機器
おすすめなアクセサリーを紹介します。
モニター
モニターは色を表現するものでもあるので、それぞれ好きなものを選べば良いかとは思いますが、発色が綺麗なIPSをおすすめしたいです。
モニターサイズは24インチ以上が良いでしょう。21.5インチは中途半端に小さいので、MacBook Proを快適なデスクトップ環境にしたいのであれば、24インチ以上をおすすめします。
特におすすめは発色が綺麗でDELLのUシリーズがおすすめです。その中でもU2419HCはかなりおすすめで、HDMIなどの従来の映像端子ではなくMacBook Proに搭載されているUSB-Cでの接続に対応しています。また、同時に充電することができるので、充電ケーブルと映像ケーブルを一本にまとめることができます。
マウス・トラックパッド
マウスかトラックパッドを持っていないのであれば、私のおすすめは、Apple純正のMagic Mouse 2とMagic Trackpad 2です。
どちらも無線で接続でき、MacOSとの親和性が高く扱いやすいです。
特にトラックパッドは、MacBook Proに搭載されているトラックパッドと同じような操作が可能になるので、非常におすすめです。
キーボード
キーボードに関しても、おすすめはAppleの純正品です。こちらも無線接続ですので、ケーブルが邪魔にならず、快適です。
もしApple以外のキーボードを購入する場合には、Mac用を買うとキーボードの配列や、キーボードに書かれている記号同じなので扱いやすいと思います。
キーボードは人によってはこだわりがある人も思います。デスクトップ化することで、より良い入力環境を手に入れることができます。
USB-C変換アダプタ
モニターと接続するための変換アダプタ。おすすめモニターでご紹介したUSB-C接続できるモニターであれば、用意する必要はありません。とはいえ、USB-C接続のモニターは数がまだまだ少なく、高価なモニターも多いです。
そこで、従来から広く使われているHDMI接続ができるUSB-Cの変換アダプタをMacBook Proを持っているのであれば、一本持っていて損はないと思います。
過去にサードパーティーの安物を購入して使えなくなった過去があるので、最初の純正のケーブルをおすすめします。AppleのUSB-CのHDMI変換アダプタにはUSB-C、HDMI、従来のUSB端子がそれぞれ1つずつ搭載されています。そのため、充電とえいぞ出力が一個のアダプタを接続することで可能になります。
2本目は、機能の多い、type-cの変換器もオススメです。デスクトップ化すると作業スペースが増え、USB接続したいものも増えてくることがあると思います。Satechiなど評価の高いブランドをおすすめします。

そのほかあると便利ななアクセサリ
そのほか、快適な環境のためにおすすめのアクセサリを紹介します。
外部スピーカー
クラムシェルモードでは、Macを閉じてしまうため、スピーカーで鳴らすとこもって聞こえ、MacBook Proの位置も自分の正面ではなくなることが多いと思うので別途スピーカーがあると便利です。
マウスパッド
大きめのマウスパッドがあると、マウスも使え、デスクと肌が直接触れないので、オススメです。
モニターアーム
モニターを浮かすことができるアクセサリです。VESAという規格対応のモニターであればつけることができます。モニターしたの足を外してモニターアームにすることで、作業スペースが広がり、また、高さや位置調整が非常に楽になり、快適な環境が得られます。
モニターをそこまで動かさない人であれば安いものでも導入してみると違いがわかります。
ある程度可動たい人はエルゴトロンのモニターアームがおすすめです。
また、エルゴトロンのOEMのアマゾンベーシックブランドのものも販売されています。
私は、エルゴトロンのモデルを1つとアマゾンベーシックのブランドのものを2つ使っています。
モニターアームに取り付ける規格などについてはこちらを御覧ください。
スタンド
クラムシェルモードでMacBookを使うのであれば、立てて置けると大変スペースが広くなります。
有線LANは必須かもしれない
クラウド時代、データ量が多いものはまだまだ有線LANは必須かなと思う今日この頃です。
快適なMacBook Proデスクトップ環境のまとめ
今回、MacBook Proをデスクトップで快適に使用できるようにするポイントはキーボードやマウスの無線化とType-C1本による接続だたと感じています。
デスクトップ化によるデスクトップ向けの製品も同時に使えるようになるので、大変おすすめです。特に、自分の好きなキーボードを使えるようになったことや、外部スピーカーでより良い音で同じ環境で作業できることなどは非常に魅力的です。