初心者カメラマンのNASとLightroomの写真管理環境

長年悩んでいたNASとLightroomを使った写真管理環境がやっと納得がいったので整理しておきます。
はじめに
写真を撮るとデータをPCに読み込み、それを現像したり管理をする必要がありますよね。アマチュアからプロまで多くのカメラマンがAdobeのLightroomを使っていると思います。
どんどんLightroomを使ってPCに写真を取り込んでいくとデータ量が莫大になり、足りなくなることも多々あるかと思います。(Lightroom以外のソフトウェアでもPCに写真を取り込めばデータ量は増えていきますね。。)
デスクトップPCを使っている人であれば、ある程度HDDの増設や換装でPCをアップグレードできますが、ノートPCやMacBookなどを使っている人は外付けのHDDを用意したりしないといけませんよね。
また、大切な写真のデータは無くしたく無いので、バックアップを日頃から取っておくことが重要で、外付けのHDDだと少し面倒です。
私も外付けのHDDを使っていたのですが、ある時からNAS(ネットワーク上に保存領域(HDD)を置いてアクセスすることができるシステム)に憧れを抱いていたのですが、実際に導入してみたら、とても管理が楽になったのでこの方法で運用して行こうかなと思っています。
今回は、そんな私の管理方法をまとめておきます。誰かの参考になれば。
NASとLightroomの環境
まずは、私が実際に運用している環境についてです。
使用環境
- MacBook Pro 13インチ 256GB
- NAS( Synology DS218j 3TB x2 )
今回私は、MacBookを使っていますが、同じようなことがWindows でも実現可能です。
SynologyのNAS
私は、SynologyのNASを購入して使っています。仕事現場でもこのSynologyの物を使用していたということがあり、Synologyのモデルを購入しました。
DS218jというモデルは、HDDを2台搭載できるNASです。またRAIDを組むことができるので、2台のHDDを合わせて1台のように扱ったり、全く同じ内容をそれぞれのHDDに書き込むことができます。
写真は、バックアップを常に作っておきたいので、RAID1という全く同じデータを2台のHDDに書き込むことができるモードで運用しています。
また、SynologyのNASはとても高機能なので、この機能を使ってデータバックアップをさらに高度化することができます。
NASは、外部からもアクセスすることができるので、外部から現像済みのデータをダウンロードすることも可能です。
実際の運用環境
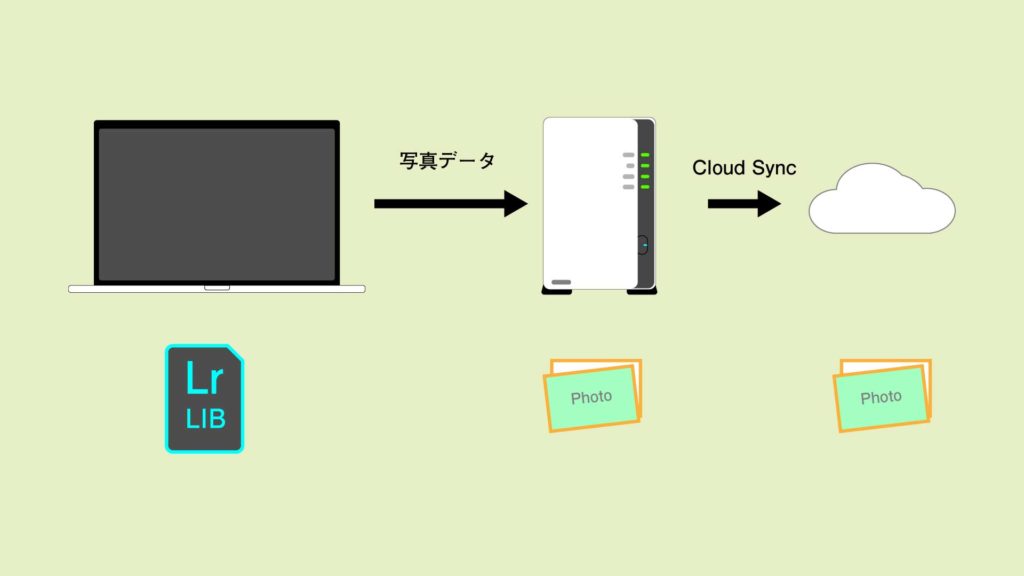
実際の運用環境についてです。
私はMacBookは256GBしか搭載していないので、大きく大量の写真データを保存することが厳しいです。そこで、写真の生データはNASに保存することにしています。
MacBook上でNASをマウントすることができるので、NASをマウントすると速度はネットワークの速度に依存はしますが、一般的なファイル操作と同じように扱うことができます。
Macの場合は、Finderを開き、メニューバーの「移動」から「サーバーへ接続」を選び、NASのアドレスを入力することでアクセスすることができます。
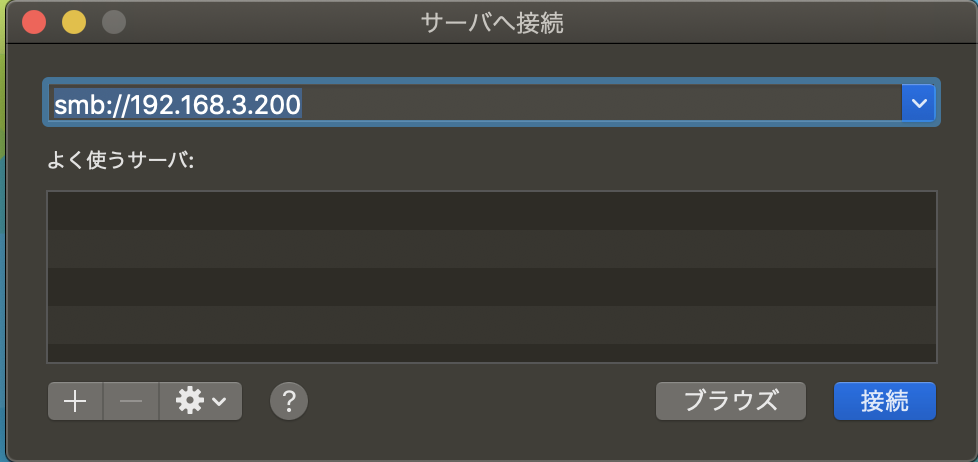
私の場合は、NASのIPアドレスは「192.168.3.200」なので、「smb://192.168.3.200」と入力することで接続ができます。
IPアドレスは、Synologyの設定画面から確認できます。
マウントが完了したら、Lightroom上から、NASにデータの移動をおこなえば大丈夫です。
SynologyのNASにはPhoto Stationと呼ばれる機能がついており、Web上から写真を見ることが可能になります。この機能を使う場合は、デフォルトで作成されているPhotoというフォルダに写真データを移動するようにしましょう。
Lightroomでは写真管理がどこに保存されているかやどのようなファイル操作をしたかを保存しておくカタログと呼ばれるデータベースのようなものが存在します。こちらは写真の容量に対してはとても小さい容量で保管することができるので、こちらは、MacBook上に保存をしています。
このカタログデータ自体もかなり重要なものになるので、こちらも定期的にNASに保存することにしています。
NASを使ったクラウドへのバックアップ
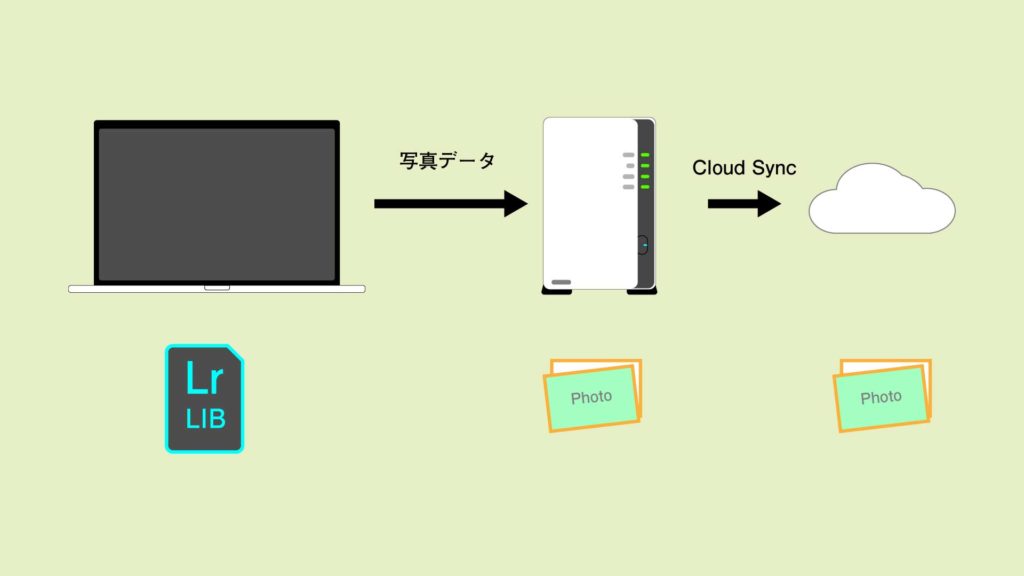
SynologyのNASにはCloud Syncという素晴らしい機能を備えています。
スクリーンショットは一部のサービスです。
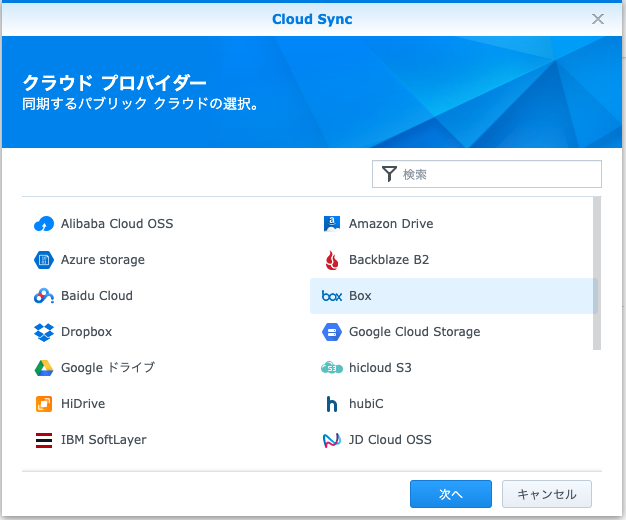
この機能は、様々なクラウドサービスと連携して相互に同期をすることができる機能です。
例えば、NAS上のDropBOXと同期をしているフォルダがあるとして、このNASのフォルダにファイルをアップをするとDropboxに自動でアップロードされます。もちろん同様に、Dropboxにファイルをアップすれば、自動でNASにダウンロードされます。
そんな素晴らしいSynologyのNASのCloud Syncを使って、写真データをクラウドにバックアップとしてアップロードします。
クラウドサービスの中には写真データであれば無制限でアップロードできるサービスも存在します。そこでもっとも優れているのが、Amazonが提供しているAmazon Driveというサービスです。Amazon DriveはAmazon Prime会員であれば、どなたでも無料で利用できるサービスです。
Amazon Driveの最大の特徴は、JPEGなどのファイルだけでなく、一眼レフなどのRAWデータも無制限にアップロードできるというところです。
RAWファイルはどうして大きくなってしまうため、Amazon DriveのRAWデータも無制限にアップロードできる機能は利用しない手はありません。
設定方法は、簡単で、Lightroomのデータを保存しているフォルダを選択するだけです。一点だけ注意をするとしたら、動画などのファイルは無制限にアップロードできる訳では無いので、写真データ以外のファイルはアップロードしないように設定しましょう。
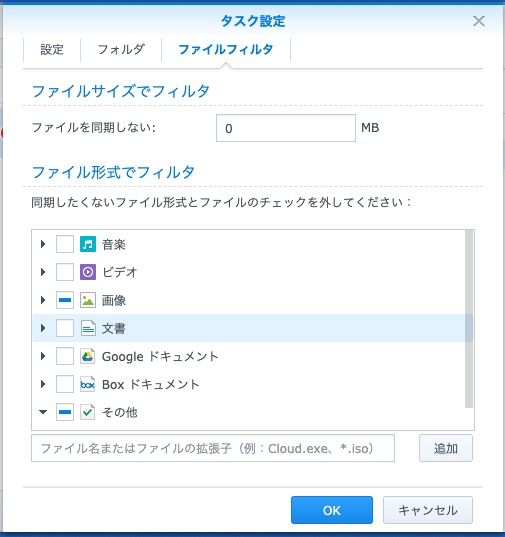
あとは、自動でアップロードしてくれます。
最後に
私が使っているLightroomとNAS環境について紹介しました。
作業として高速化などを求める場合は、やはり、メインのコンピュータに写真を保存する方が数段階も高速ですが、自身の環境で大きなコストをかけずにやれる方が良い場合もあります。
現状としては、この方法で満足しています。
出先などで現像が指定場合には、Lightroom Classic CCではないLightroom CCを使って簡易的に編集、現像しています。
Adobe Driveで同期をすることもできるのでちょっとした編集ではLightroom CCで不自由もありません。


