ThinkPad X13を購入してSSDを換装するまで

仕事用にThinkPadが欲しくなり、X13を購入しました。ThinkPadはSSDを変更して使えるので、安いモデルを購入して自分の好きなSSDに変更しました。
ThinkPad X13の購入したスペック
仕事用ではCADを扱うので、それなりにスペックが高いものを選びたいと思っておりました。また、複数のOS(WindowsとUbuntu18.04、Ubuntu20.04)を使い分けたいと思っていたので、SSDは128GBで一旦は選択肢、後述しますが、SSDを大容量のものに換装しようと思います。ざっと、下記に購入したスペックをまとめます。
購入したスペック
- インテル Core i7-10510U
- Windows 10 Pro 64bit
- 32GB DDR4 3200MHz
- 128GB ソリッドステートドライブ (M.2 2242, PCIe-NVMe)
- 13.3型FHD液晶 (1920×1080) 光沢なし、300nits
- カーボンファイバー
- 英字配列キーボード
Windowsの使用比率としては高くはないのですが、Windowsの定期的なアップデートが非常に不満なので仕事用のWindowsはPro版を使うようにしています。
ThinkPad X13を開封
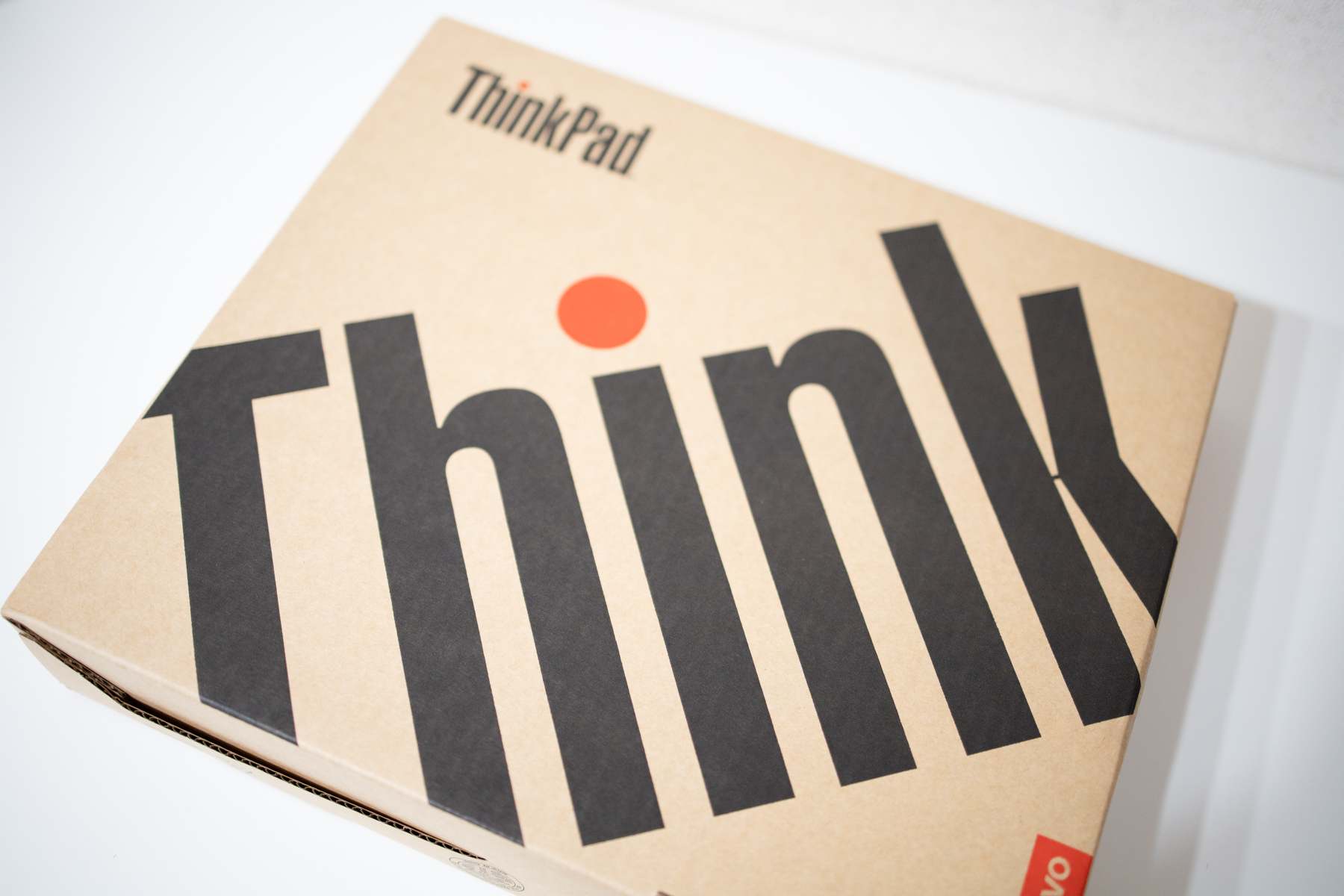
大きくThinkと書かれたダンボール箱に入っておりました。

天板は左上にThinkPadと書かれており、iの赤い部分がledになっており、スリープ時などは点滅します。

画面サイズが13インチですが比率の関係なのか、画面が少し小さく見えます。

電源は45WのType-Cで充電できるものです。今回ThinkPad X13に決めた理由の一つはこのType-Cで充電できるというところが大きいです。
ThinkPad X13のSSDを換装
今回は3つのOSを同時に使いたいと思っているのでそれなりに大きめのSSDが欲しくなりました。ThinkPadの注文時に1TBのSSDを選択してもいいのですが、非常に効果なので節約をするために128GBを選択し、あとから換装することにしました。
ThinkPadでは公式のメーカーからもPCのデータが乗っていますし、また多くの人がSSDの換装やバッテリーの交換をしていたりするので、情報は多く上がっております。保証などは対象外担ってしまう可能性がありますが、ある程度の知識がある人はSSDは自分で換装できるかと思います。
SSDの換装手順はいたってシンプルで、一般的なM.2SSDの規格を使っているので、安全のためにバッテリー駆動をBIOSから切り、不用意に電源が入らないように変更し、パネルを外してSSDを交換するだけです。ここで注意が必要なのは、SSDは片面にチップが乗っているものを使用すると言うことです。
SSDを換装することでもともと入っていた、データやOSは使えなくなるのでバックアップを適切に取るなどしてもとに戻す必要があります。
両面にチップが乗っているのもは干渉が起きる可能性があるため、片側にのみチップが乗っているものを選びましょう。今回私は、SanDiskのSSDを選択しました。

SSD本体です。切り欠きがあるのでここに合わせてセットします。

ThinkPadの背面には、5箇所のネジがあるのでここを外します。はずしたらパネルを本体から外しますが、いらないプラスチックカードなどを入れながら開けると比較的容易に外せると思います。

背面パネルをよく見てみると、数箇所ツメがあるので、このツメがしっかりハマっているので少しだけ怖いですが力を入れるとパチっと外れます。占めるときも同様にパチっとハマってくれ安心感があります。

パネルを外すとこんな感じでになっており、スピーカーやバッテリー、CPUの部分などを見ることができます。

青い部品がSSDです。私が今回購入したのは128GBのSSDであったため、M.2 2242の小さい規格のSSDが乗っていました。ですので変換用のパーツが付いているのが確認できますね。ここの左側のネジを外し、SSDを取り外します。

取り外しが終わったら、換装用のSSDを取り付け直します。あとは、ネジを取り付け、パネルを開けたのとは逆の順番でもとに戻していきます。
あとは、電源を接続しながらBIOSに入り、バッテリー駆動をオンにして、適宜OSをインストールしていきます。
最後にThinkPad X13を仕事で使ってみて
Grub2を使ってUbuntuやWindowsを行き来しながら使っていますが、ネイティブでLinuxが動いてくれるので非常に快適です。また、Ubuntu上でもType-C接続+デイジーチェーンで3画面に出力ができたり、指紋認証も使えるので普通のPCのように使えています。
ThinkPadは玄人の方が非常に多く使っているのでフォーラムなどを探ることでできないを解決してくれるので非常に便利です。ThinkPad X13を使ってみての感想などは長期で使ったあとにレビューでもかけたらと思います。

