ギターとAG03とGarageBandの接続方法

ヤマハのオーディオミキサーAG03とAppleのMac専用音楽作成アプリケーションGarageBandとの接続方法を紹介します。ミキサーのAG03は、USBケーブルでパソコンやMacに接続することができます。今回は、MacのGarageBandのアンプコレクションという、ギターアンプを使用できる機能を使うことを目標に接続・設定を行います。
AG03とGarageBandの接続
まず初めに、写真のようにMacとAG03をUSBケーブルで接続し、ギターとギターシールド、ギターシールドとAG03を接続します。接続が完了したら、AG03のスイッチをつけ、電源のライトが光っていることを確認しましょう。光っていること、接続されていることが確認できたら、次は、Mac側での設定にまります。

Mac上での設定方法
まず初めに、Macの標準アプリであるAudio MIDI設定を開きます。正しく接続されていれば、AG06/AG03のような項目が表示されます。もし、表示さればい場合は、AG03のドライバを読み込んでいない可能性が考えられるので、AG03の説明書を読み、Mac上にAG DPS Controllerなどのインストールするものを確認しましょう。もし、接続が確認できていれば、特に確認することはありません。一度確認ができれば、今後問題が起こらない限り確認する必要は無くなると思います。
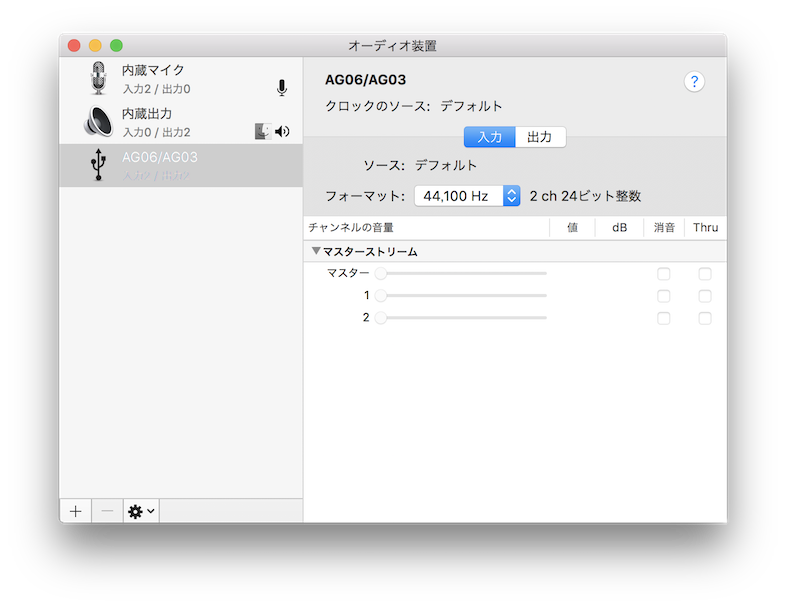
次に、GarageBandを開きます。GarageBandのスタートページでは環境設定を開けないので、プロジェクトを選択し、開きましょう。今回は、多くのギターアンプが入っているアンプコレクションを使用します。プロジェクトを選択し、右下の選択ボタンで開くことができます。
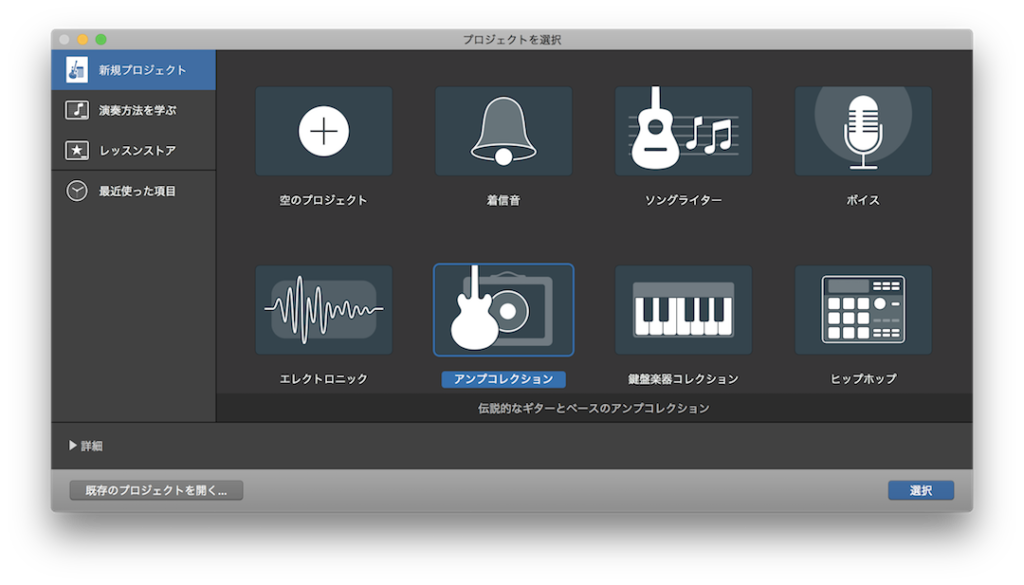
GarageBandのアンプコレクションを開くことができたら、Macの上側にあるツールバーのGarageBandにマウスのカーソルを持っていき、クリックをします。すると、「GarageBandについて」や「環境設定」についてといった項目が表示されます。そのような項目が確認できたら、「環境設定」を開きます。環境設定を開くと、「一般」や「オーディオ/MIDI設定」といったアイコンが表示されていると思います。そこから、「オーディオ/MIDI設定」をクリックして開きます。すると、「デバイス」という項目が表示されるので、ギターの入力を取りたいので、「入力デバイス」の項目から、AG06/AG03を選択します。出力デバイスもAG03を使用したい場合には「AG06/AG03」を選択します。私は、Macからの出力を使いたいので、内蔵出力を選択しています。それぞれのデバイス設定が完了したら、左上の赤いボタンから設定画面を閉じます。ここまでで、設定は完了です。あとは、アンプを選んで、ギターを演奏するだけです。
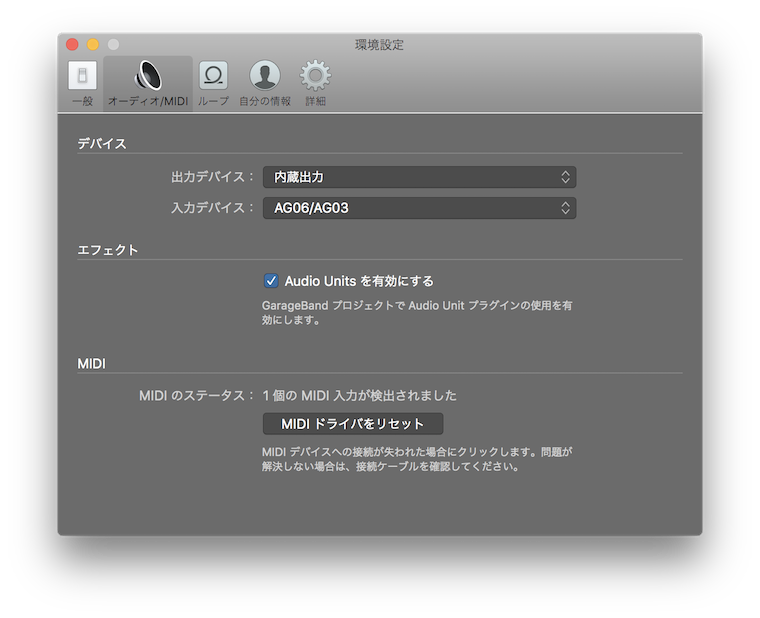
GarageBandのアンプコレクションを開くと、写真のような画面が出てくると思います。使用したいアンプをクリックし、下側にあるトラックという項目の中にある録音設定から、モニタリングの項目をオンにします。これでギターアンプが使用できるようになります。あとは、ギターとAG03のギターアイコンのついたボリュームを上げることで、実際に使用することができます。もし音が出ない場合は、使用したいアンプが選択(灰色)されているか、モニタリングの項目がオンになっているのかを確認しましょう。
アプリケーションの上部の中央の右側に音叉のようなアイコンがありますが、これを使用することで、チューニングも行うことができます。また、中央の右側のアイコン群を使用して、録音、録音した音源の確認などができます。
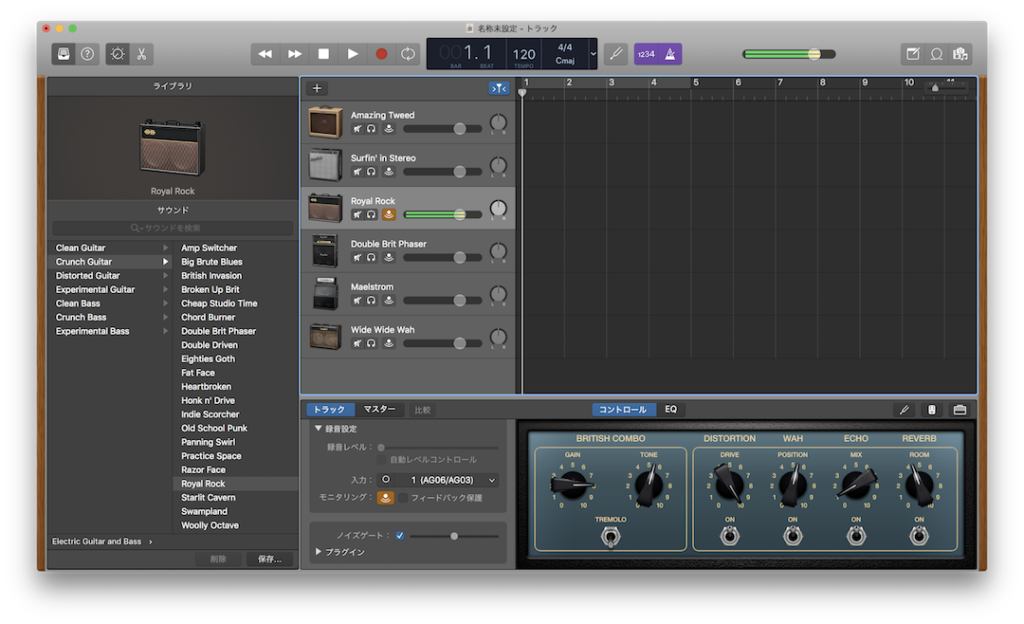
まとめ
ギターとヤマハのオーディオミキサーAG03、GarageBandの接続方法を紹介しました。とても簡単につなげることができました。GarageBandを使用できることで、音楽作成や、自分のギターの練習に活用できるでしょう。素晴らしい音楽ライフを!

