WindowsでUS配列キーボードをMac風の日本語入力変換へ

WindowsでUS配列を使うと日本語と英語の変換が難しい。そこを快適にしたい。
WindowsでUS配列のキーボードを使う時の変換方法
WindowsでUS配列のキーボードを扱う時、日本語入力モードと英語入力モードの変換が少し複雑になてしまう。
MacのJIS配列では、日本語と英語の変換がスペースバーの左右にあります。右側を押すと「日本語入力」に、左側を入力すると「英語入力」に変更できます。一度これに慣れてしまうと、大変便利です。
一方、Macの場合でもUS配列だと、スペースバーの横には「日本語入力」と「英語入力」ではなく、左右が両方とも「Commandキー」になります。ですが、Macの場合は「Karabiner」というアプリケーションがあり、左右の「Commandキー」をそれぞれ「日本語入力」と「英語入力」に割り当てることができます。
また、「Commandキー」を使ったショートカットコマンドも問題無くに入力することができます。

また、私はArch LinuxというLinux OSも使っているのですが、こちらも、Macの「Commandキー」に当たる部分をそれぞれ、「日本語入力」と「英語入力」に割り当てて使っています。
ちなみに、Macでいう「Commandキー」は、Windowsでいう「Windowsキー」に当たり、このキーのことを一般に「Superキー」と呼びます。
デフォルトのWindowsのUS配列キーボードでの日本語と英語の変換は「Altキー + バッククォートキー」の同時入力で変換できます。このキーはUS配列では左上の「1キー」の隣にあると思います。
本題に入りますが、今回の目標ですが、「WindowsでもMacでも、LinuxでもすべてのOSで日本語入力と英語の切り替えを同じポジションで行いたい。」ということです。
Altキーで日本語入力と英語入力の変換を行う
WindowsとMacで同じ位置のキーで入力を行いたい。そんな夢をかなえてくれるアプリケーションが「alt-ime-ahk」です。
こちらが製作者の方のページで、ダウンロードのリンクと使い方が書かれています。
ダウンロードし、展開をしてexeファイルを起動することで、すぐに使えるようになります。
ですが、一つ欠点があり、シャットダウンしてしまうと、再度立ち上げる必要があります。そこで、再起動しても自動で起動するように設定をしましょう。
alt-ime-ahkの自動起動設定
まずはじめにダウンロードしたexeファイルを適当なフォルダの位置に置きましょう。
私は、ドキュメントフォルダの中に「alt-ime-ahk」というフォルダを作りその中にexeファイルを入れました。
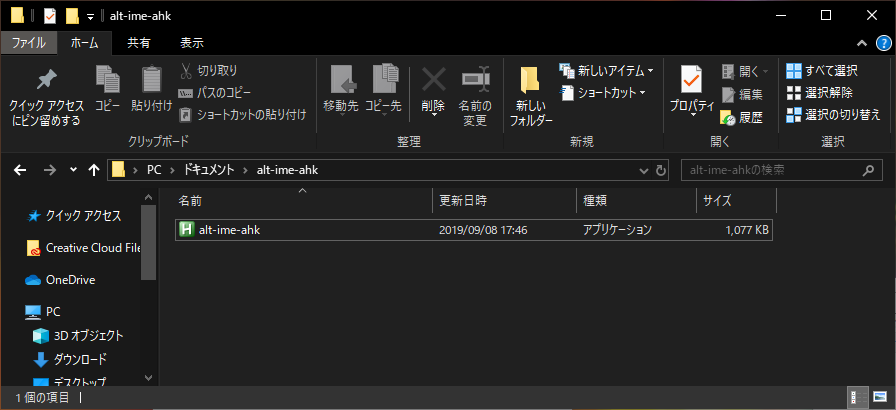
次に、「Windowsキー + Rキー」を同時押しをして「ファイル名を指定して実行」を起動します。起動したら、入力できるボックスがあるので、そこに「shell:startup」と入力します。入力をしたら「OK」のボタンをクリックしましょう。
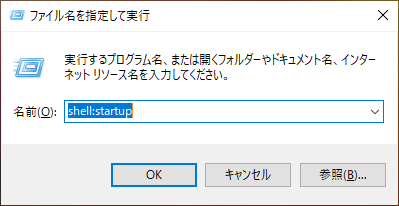
すると、写真のように「スタートアップ」というフォルダが開かれます。このフォルダに配置されているアプリケーションをWindowsの起動時(ログイン時)に自動起動をしてくれる機能を持っています。
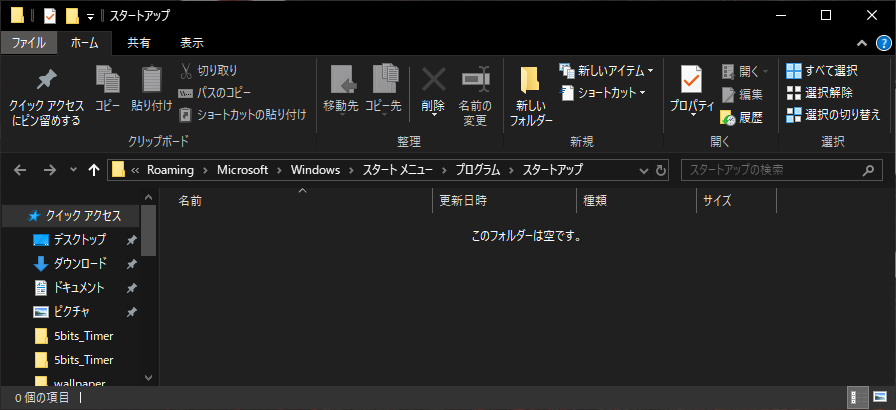
あとは、このフォルダの中に「alt-ime-ahk」のショートカットを入れればいいので、右クリックでショートカットを作成して、入れましょう。
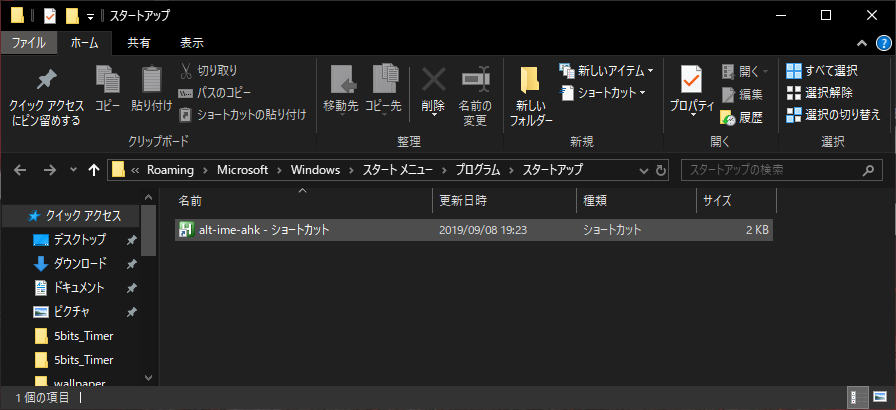
これで、シャットダウンしても、次回起動時から自動的に「alt-ime-ahk」が起動します。
WindowsでUS配列キーボードを快適に使いたい
今回は、「altキー」で日本語入力と英語入力(IME)の変更を行えるようにアプリケーションを変更しました。
ただ、まだまだ、困っていることは多く、Windowsの場合はコピーやペーストなどが「コントロールキー」を起点に行われます。私は、「コントロールキー + h、j、k、lキー」でそれぞれ「左」、「下」「上」、「右」のキー入力変換したのですが、どうしてもコントロールキーの制約でうまく設定することができていません。(うまく探せていないだけかもしれない)
Macに合わせるようなキー配列に変えていきたいと切実に感じています。半分あきらめている節もありますが、どこかでうまく変換できるようにしたいという気持ちもあります。
キーボードには割とこだわって使っているので、入力環境も併せてOSに依存しないように使えたらどれだけうれしいかと考えております

