XBox Oneのコントローラーを無線で繋ぐためのBluetoothドングル

XBox OneのワイヤレスコントローラーはBluetoothで接続することが可能ですが、私のWindows PCにBluetoothが内蔵されていなかったので、外付けのBluetoothドングルを買って、繋げてみました。
PCとXBox Oneワイヤレスコントローを繋ぎたい
PC(Windows 10)とXBox Oneワイヤレスコントローラーを無線(Bluetooth)で繋ぐためには、PC側で、ペアリングをすればいいのですが、私が使っているWindowsの自作PCはBluetoothを内蔵していないマザーボードを購入したため、Bluetooth通信を実現するためには、別途外付けのデバイスが必要です。
XBox Oneのコントローラーを無線で接続するためのアダプタとしては、「Xbox ワイヤレス アダプター for Windows 10」という、純正の製品があります。XBox Oneの無線に対応したコントローラを接続することができるそうですが、少し値が張るので、今回は、一般的なBluetooth通信ができるようなBluetoothドングルを購入することにしました。
高専時代にBluetoothを使ったシステム開発を行ったことがあり、安心と信頼のqualcomm(クアルコム)製のチップを積んだBluetoothドングルに使用と思って、探していました。iPhoneなどでも採用されるクアルコム製のチップは信頼度がとても高いです。
実際に購入したのは、ELECOMの「LBT-UAN05C2/N」というモデルです。Bluetoothには、通信距離に応じてClass1、Class2などと分けられるのですが、コントローラーでゲームをする程度なので、Class2の製品を選ぶことにしました。

パッケージにも書いてある通り、Windows10に完全対応しているのがポイントです。これにより、ソフトを別途インストールすることがなく、PCとUSB接続するだけで、すぐに使うことができます。
実際にXBox Oneのコントローラを繋いでみた
何もソフトをインストール必要がないので、そのまま、USBコネクタに本体を接続します。
Windowsの設定から、デバイスをクリックし、Bluetoothがオンになっているのを確認します。確認出来たら、上部にあるプラスボタンをクリックします。
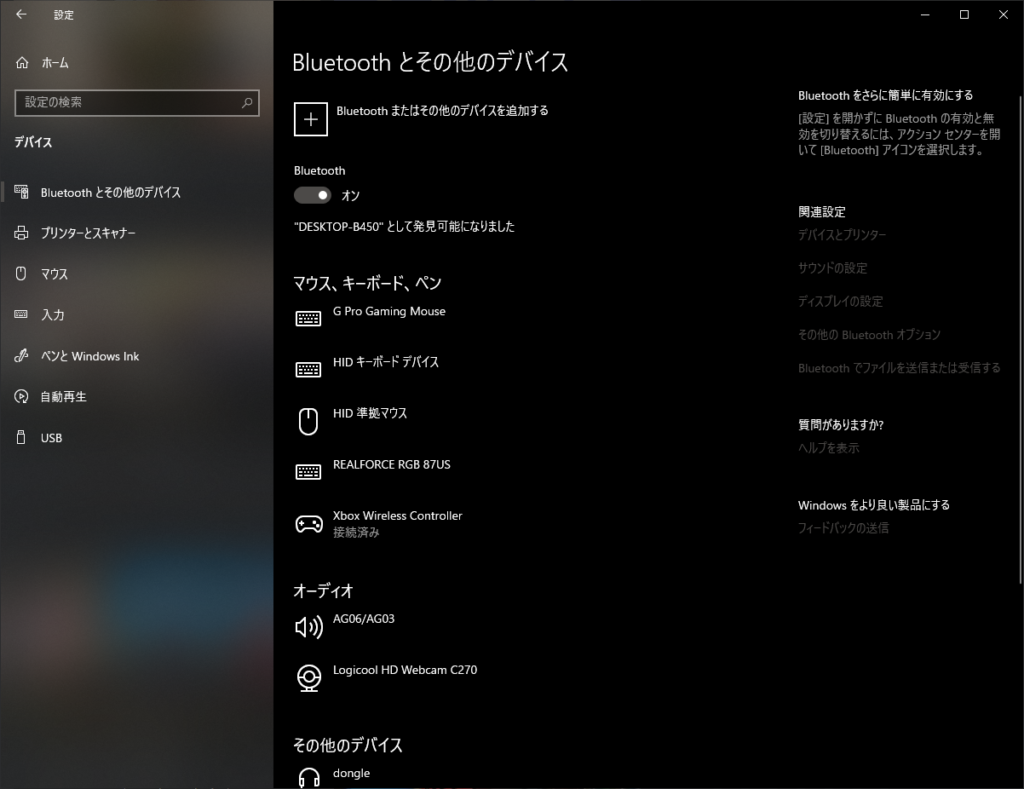
クリックすると、周りにあるBluetoothデバイスを検索するので、XBox OneのコントローラーをBluetoothを検索するモードに切り替えます。
写真の赤丸のXBoxのロゴとコントローラー上部にあるボタンを同時に長押しをすると、XBoxのロゴが素早く点滅するようになります。点滅するようになったらコントローラーは離して大丈夫です。

すると、Bluetoothで接続できる機器が表示されるので、「入力」と書かれた、XBox Oneのコントローラーを選択します。
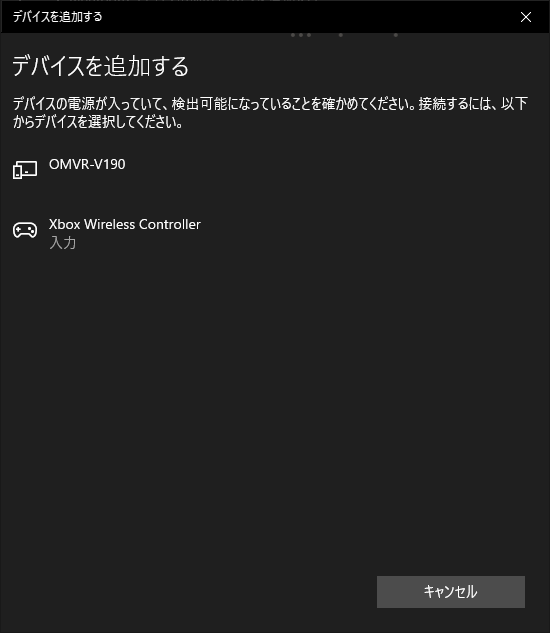
選択して、セットアップが完了するまで待ちます。
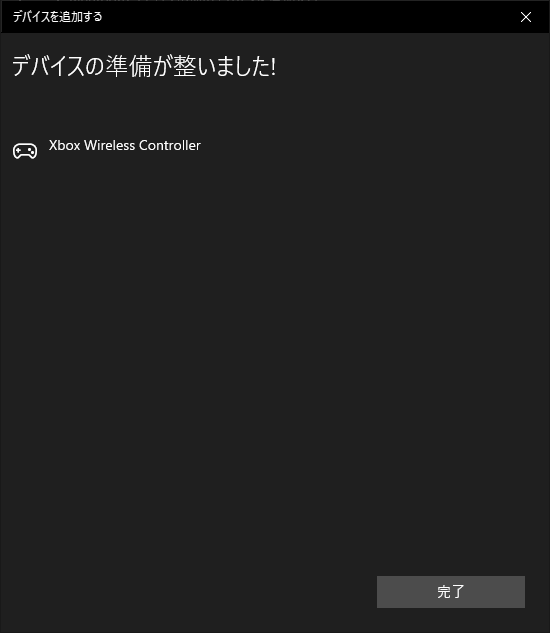
セットアップが完了すると、XBoxのロゴが点灯すると思います。この状態になったら、接続が完了です。
インストールされているゲームがRainbox Six Siegeしかなかったので、いったんこちらで遊んでみました。画面の下部を見ていただければわかりますが、コントローラが認識され、対応したアクションのキーアサインが見ることができます。
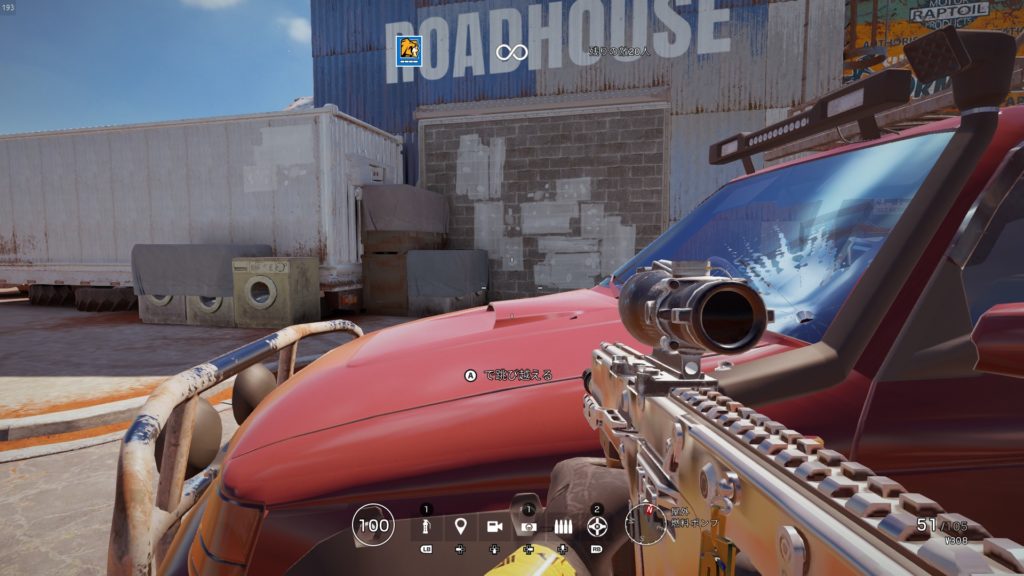
実際にBluetoothで接続して遊んでみましたが、特に遅延を感じずに遊ぶことができました。一つ驚いたのは、このワイヤレスコントローラが振動に対応していたことです。
最後に
BluetoothでXBox Oneのコントローラを接続してみました。純正のワイヤレスアダプターは大きく、価格も高いので、安価なBluetoothドングルで快適に接続できました。無線接続のドングルを探している人は、安価なもので、試してみるのも一つかもしれません。
振動も遅延なく伝わるので、特定のアクションをすると、アクションにあった振動をするので、リアリティが増すなと感じました。
モンハンやダクソなど、コントローラのほうが操作しやすいようなゲームでも今後プレイして遊んでいきたいです。

